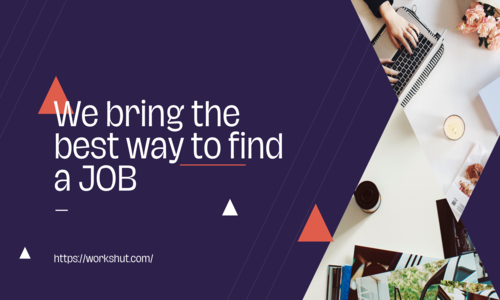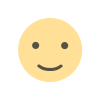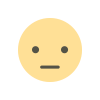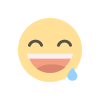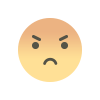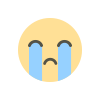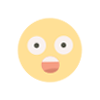How to check the word count on Google Docs
How to check the word count on Google Docs, and keep the word count on your screen, Word Count in Google Docs Tutorial
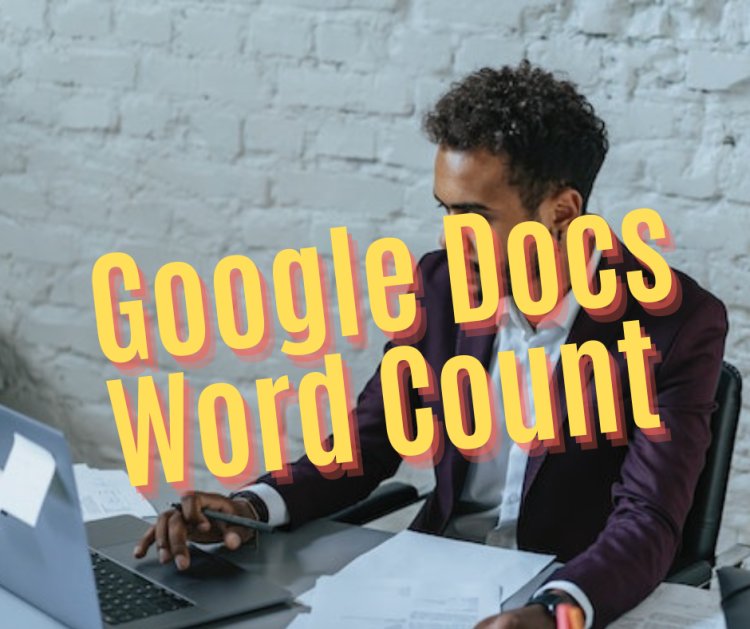
How to check the word count on Google Docs
Whether you've been entrusted with composing a short reminder, a blog entry, or well thought out course of action, sooner or later something you compose will have least and greatest word counts. Whether this applies to your ongoing composing undertaking or one later on, knowing how to check the word count inside the Google Docs record you're dealing with can be a life hack.
How to check word count in Google Docs on your desktop
There are two main techniques to count words in Google Docs for lengthier documents. First, you can use the navigation bar at the top of the page. Second, you can use a keyboard shortcut.
Keep in mind that everything except headings, footers, and footnotes will be excluded from the word count by default when verifying the word count. Make careful to use your cursor to highlight the specific area of the document you want to count the words in before continuing.
Easy steps for using the menu bar to check word count
- Open the relevant file in Google Docs in your browser.
- At the top of the page, click Tools and then Word count
3. The current number of words, pages, characters, and characters (excluding spaces) will be shown in a pop-up window.
4. Click Done to close the window.
Simple instructions for using the keyboard shortcut to check the word count
- Open Google Docs in your browser and browse to the relevant file.
- Ctrl+Shift+C (on a PC) or Command+Shift+C (on a Mac) are the shortcut keys to use (on a Mac).
How to keep track of the words you type in a Google document (desktop)
It can be helpful to keep track of your word count as you go (rather than needing to check as you type or edit), especially for shorter documents like memos or blog entries.
- Open Google Docs in your browser and browse to the relevant file.
- Click Tools, then Word count, from the menu at the top of the page.
- The number of words, pages, characters, and characters (excluding spaces) will be shown in a pop-up window.
- Click OK after selecting the checkbox for "Display word count when typing
5. The word count box will appear at the bottom left of the document. You can view the current count of pages, words, characters, and characters without spaces by clicking that box.
After click, view
6. Simply click back into the document to continue seeing the count as you type. Simply click back into the paper to keep seeing the count as you enter.
7. Open the expanded Word count box, then select Hide word count in the bottom left to make the word count invisible.
How to check Google Docs' word count on an iOS or Android device
The Google Docs app for your smartphone or tablet also has a word count feature. Regardless matter whether you use an iOS or Android phone or tablet, the procedures for checking the word count in the app are the same.
Simple procedures for checking your document's word count on a tablet or smartphone
- Open the Google Docs app
- Open a document
- Tap More via the three dots in the upper right corner of the screen
- Tap Word count